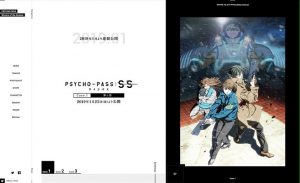Apple Wireless KeyboardをWindowsで使いたい!

Windowsマシンで気に入っていたLenovoのキーボードが壊れてしまいました。いや、壊してしまいました。
コーヒーをこぼしてからキーを打つたびにペチペチと変な音がするようになってしまったので、キートップを外してきれいにしようと思ったら、見事に部品を割ってしまい修復不可能に…泣。
変な音がするだけで使えないわけじゃなかったのに、自らの手で使えなくしてしまいました…。ガジェットの解体には結構自信があったのですが、それは単なる過信でした…。

とはいえ、Windowsでやらなければならない作業もあります。
自宅にはゲーミングキーボードを含め、いくつかWindows用のキーボードがあるのですが、Apple WIreless KeyboardをWIndows10で使うことにしました。
今まで、MacでWindows用のキーボードを使ったことはあるけれど、WindowsでAppleのキーボードを使おうと試みるのは初めてです。たぶん。
Apple WIreless KeyboardをWIndowsで使う方法

手順を先に書いてしまうと、次の3つのステップでWIndowsでもApple WIreless Keyboardが使えるようになります。
[st-mybox title="" fontawesome="" color="#757575" bordercolor="#f3f3f3" bgcolor="#f3f3f3" borderwidth="0" borderradius="5" titleweight="bold"]
- WindowsにApple Wireless Keyboardを認識させる
- ドライバを入れてキーボードを機能させる
- キーのマッピングをし直す
[/st-mybox]
ちなみに僕のApple WIreless Keyboardは、余っていたものを使うことにしたので一世代前のタイプです。
では、もう少し詳しく書きます。
Windows10にApple WIreless Keyboardを認識させる
何はともあれ、Windowsにキーボードを認識させる必要があります。
- Windowsのタスクバーの中に隠れているBluetoothアイコンをクリックするか、Windowsメニューの「設定」を選んで、「Bluetoothとその他のデバイスの追加」を表示させます。
- 「+」Bluetoothデバイスの追加を選択して、デバイスの検出をスタート。
- Apple WIreless Keyboardの電源ボタンを長押しして検出モードにします。
- キーボードが検出されるとパスコードが表示されます。
- 表示されたパスコードをキーボードで入力すればペアリング完了。
ここまでは簡単に進むはず。
ただ、この状態だと日本語と英語の切り替えができないし、反応しないキーがあったり、配列が使いにくかったりするので、もう少し設定が必要です。
ドライバを入れてApple WIreless Keyboardを機能させる
とりあえずはAppleWirelessKeyboardのwindows用ドライバをインストールします。
ドライバを入れると「かな」と「英数」キーが反応するようになります。
キーのマッピングをし直す
最後にキーボードのマッピングをし直します。
Appleの公式サイトにWindowsのキーとApple製キーボードのマッピングに関するページがあります。
Boot Camp で実行している Windows で Apple 製のキーボードを使う
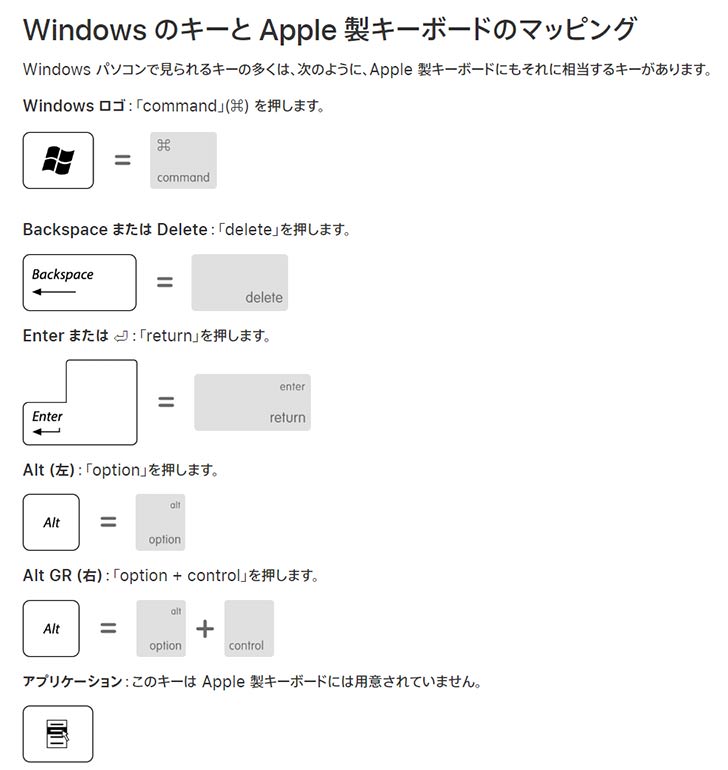
このページを見るとわかりますが、コマンドキーにWindowsキーがマッピングされているので誤操作しまくりです。コピーしようとしてもペーストしようとしてWindowsメニューが出てくる始末。
できることならコマンドキーにコントロールキーを当てたい。というかマストです。
というわけで、key swap for XPというアプリを使ってキーボードのマッピングをし直します。
僕はこんな感じでマッピングをしました。
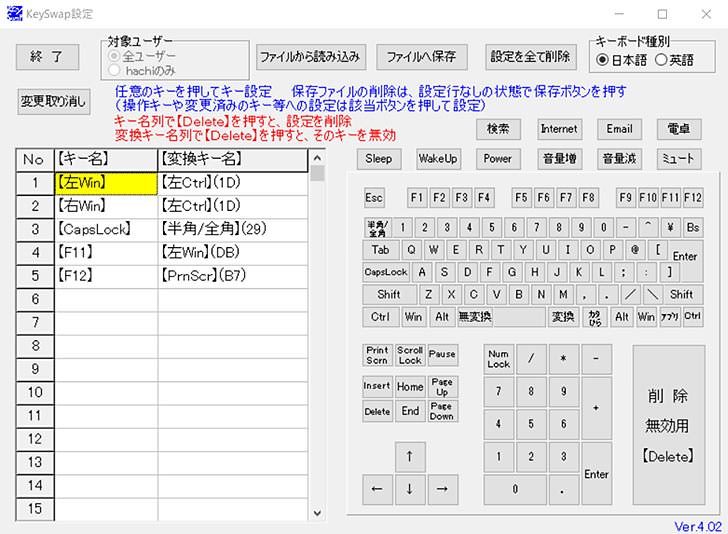
Macライクに使うならコマンドキーとコントロールキーのマッピングは必須ですが、その他は、いつも使っているアプリを実際に使ってみるとマッピングが正しかったかどうかがわかります。
ちなみに、この記事を書くにあたってPrtScrがないことに気が付いたのでファンクションキーに追加しました。
あと、key swap for XPで設定をした後は、Windowsの再起動が必要です。
WindowsをMacライクなキー操作で使えるので思っていた以上に使いやすい!
とりあえず使ってみた感想としては、ThinkPadのキーボードも使いやすかったけれど、Appleのキーボードは慣れもあってやっぱり使いやすいです。
使っていくうちに、キーのマッピングはもう少しカスタマイズしていくことになると思うけれど、かなりいい感じです。
問題は、一世代のキーボードではなく現行のApple Magic Keyboardが欲しくなったことです。今、新旧2枚ずつあるんですどね…。Apple Magic Keyboardを3枚目とか流石にやりすぎ感が…。
フルサイズのスペースグレーもかっこいいですね〜。
この記事を書いた人
最近の記事
 カメラ・レンズ2024-02-24EOS5DmkII で写真を撮る理由
カメラ・レンズ2024-02-24EOS5DmkII で写真を撮る理由 カメラ・レンズ2024-01-19SIGMA fp レビュー
カメラ・レンズ2024-01-19SIGMA fp レビュー 日々のこと2024-01-062024年の初詣は田無神社へ
日々のこと2024-01-062024年の初詣は田無神社へ 日々のこと2024-01-05仕事始めに思うこと
日々のこと2024-01-05仕事始めに思うこと